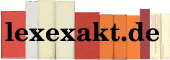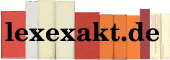|
Im Hauptmenu ist der Eintrag "Missionseditor" der dritte von unten. Ein Klick und wir befinden uns im Editor.
Die Funktionen des Missionseditdors sind teilweise über Pulldownmenus und teilweise auch über die Icons am linken Rand zugänglich.
[DATEI][SICHT][BEARBEITEN][KAMPAGNE][ANPASSEN][GENERATOR][VERSCH.]
Der Editor beginnt sofort mit einer neuen Mission - d.h. wir müssen nicht auf "Datei Neu" klicken.
Als erstes wollen wir unser Mission kurz beschreiben. In der Linken Leiste unter dem Eintrag MIS klicken wir auf den ersten Eintrag (Missionsbeschreibung).
Ganz rechts wird eine Spalte mit der Überschrift Briefung eingeblendet. In den Kategorieren Situation, Auftrag rot und Auftrag blau können wir dann beliebige Beschreibungen eintragen.
Unter Situation tragen wir eine neutrale Beschreibung ein, z.B. "Nach dem Abbruch diplmatischer Bemühungen ist es zum beaffeneten Konflikt zwischen blau und rot gekommen. Die Truppen stehen sich auf den Marianas gegenüber."
Der blaue Auftrag könnte dann lauten "Fliege von Deinem Stützpunkt zu dem südlich gelegenen Lager der Gegenseite und zerstöre alle Bodenfahrzeuge. Kehre dann zu Deinem Stützpunkt zurück.
Und der rote Auftrag: "Verteidige Dein Lager gegen die angreifenden Hubschrauber der Gegenseite.
Um die Einheiten die gesetzt werden sollen, leichter ausrichten zu können kann man in der unteren Leiste auf das Panzersymbol klicken ("Modelle anzeigen").
Einheiten (Objekte) platzieren
Um Ziele für den Kampf zu haben muss man dan auf der Karte Objekte (Fahrezuge/Truppen/Gebäude/Strukturen etc.) platzieren und zwar für beide Seiten.
Das geschieht entweder über das Pulldown-Menu [BEARBEITEN] oder über die Symbole unter [Obj.] in der linken Spalte.
Dabei werden immer Objektgruppen hinzugefügt die aus mindestens einem Objekt bestehen müssen.
Es stehen viele verschiedene Fahrzeuge aus den Gruppen Flugzeug, Schiff, Hubschrauber, Bodenfahrzeuge (z.B. Panzer) und statische Objekte (Lager, Funkanlagen, Öltanks etc.) zur Verfügung, die nach belieben verteilt werden können.
Für jede Gruppe muss eine Gruppenname die Zugehörigkeit zu seiner Nation und der Farbe blau oder rot festgelegt werden.
Zunächst klickt man links auf die gewünschte Kategorie (Flugzeug, Schiff, Hubschrauber, Bodenfahrzeuge, statische Objekte) und wählt dann rechts aus, welche Kategorie und welchen Typ die Gruppe haben soll und aus wievielen Einheiten sie besteht (mind. 1). Je nach Gruppe gibt es hier verschiedene Möglichkeiten, die Hubschraubergruppe z.B. kennt keine Kategorien und nur Typen, die "Navale Gruppe" (Marine) kennt als Kategorien Fregatten, Uboote, Träger (= Flugzeugträger) etc.
Unter Nation legt man die Zugehörigkeit zu einem Land und einer Farbe (blau/rot) fest.
Danach klickt man auf die Karte um die Gruppe hinzuzfügen.
Besteht die Gruppe aus mehreren Einheiten ist die "Haupteinheit" mit einer arabischen Ziffer markiert.
Nur die in der Grundversion enthaltenen oder zusätzlich gekauften. Z.B.
Um dem Spieler eine aktive Teilnahme zu ermöglichen muss man dieses für eines der platzieren Objekte angeben. Durch einen Klick auf das Objekt öffnet sich rechts das Eingabefeld für die entsprechende "Gruppe", z.B. nach Hinzufügen eines Hubschraubers oder mehrer Hubschrauber mit der Überschrift "Hubschraubergruppe".
Unter [KÖNNEN] muss dann der Eintrag "Spieler" ausgewählt werden.
Kann eine Objektgruppe grundsätzlich bewegt werden (Panzer, Flugzeuge, Schiffe etc.) dann werden rechts unten Steuerelemente angezeigt die es ermöglichen automatisierte Wege für die Gruppe festzulegen. Die Bewegung bezieht sich immer auf alle Elemente einer Gruppe.
Es gibt Steuerungssymbole für [Route] [Munition] [Ausgelöste Aktionen] [Zusammenfassung]
Zunächst muss auf der Karte ein Triggerzone eingerichtet werden in der Ereignisse stattfinden können, z.B. das Eintreffen eines Fahrzeugs.
Befindet sich in der linken Spalte unter MIS (3. von oben).
Hier gibt es drei Spalten:
[Triggers] [Bedingungen] [Aktionen]
In der ersten Spalte muss der Trigger ausgewählt werden, dann in der zweiten Spalte die Bedingung in der dritten Spalte die Aktion die daraus folgt.
So kann z.B. die Ankunft eines bestimmten Objekts (Fahrzeugs) in einer Triggerzone als Spielende definiert werden.
Flags können als boolesche Variablen als Aktion gesetzt und in den Bedingungen abgefragt werden.
Wenn man will, kann hier mit dem Wetter spielen und bestimmte Bedingungen festlegen.
Werbung:
|